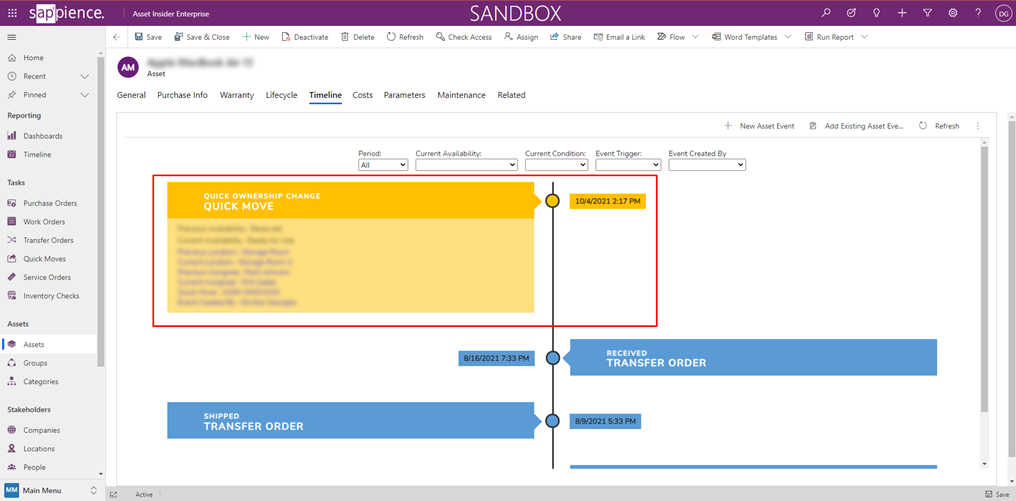Quick Move
In terms of Asset Insider, the Quick Move functionality is a one-step process that gives you the ability to change the Assignee of an asset or a group of assets.
Where to find the Quick Move functionality?
Quick Move functionality is located in the Left Side Bar Menu.
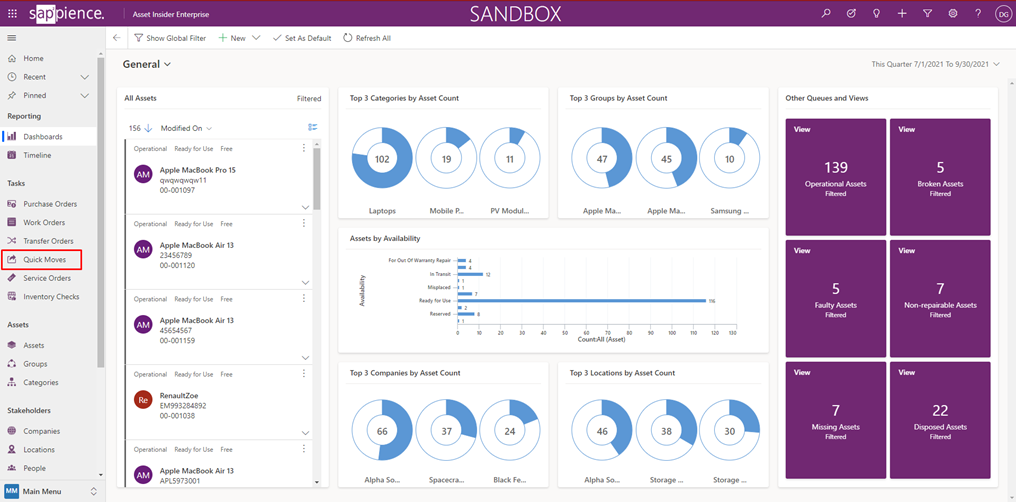
How to create a new Quick Move?
- To start a new Quick move click on the “New” button located in the top ribbon.
- Fill in the required initial information and click on the “Save” button
- Fields information:
- Assignee From – the person whose asset/s we will reassign
- Assignee To – the person who will become the new assignee of the asset/s
- Location To – the new assignee’s location to which we would like to assign the asset/s
- Fields information:
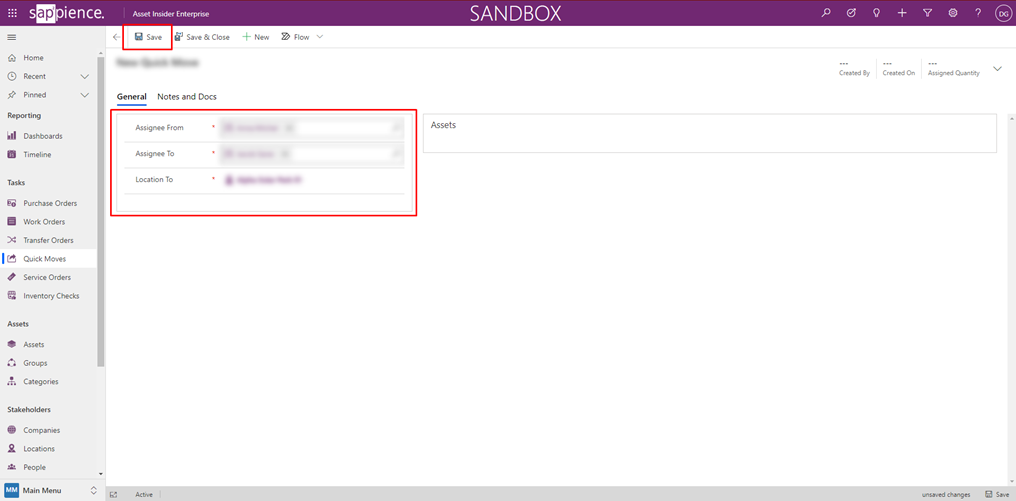
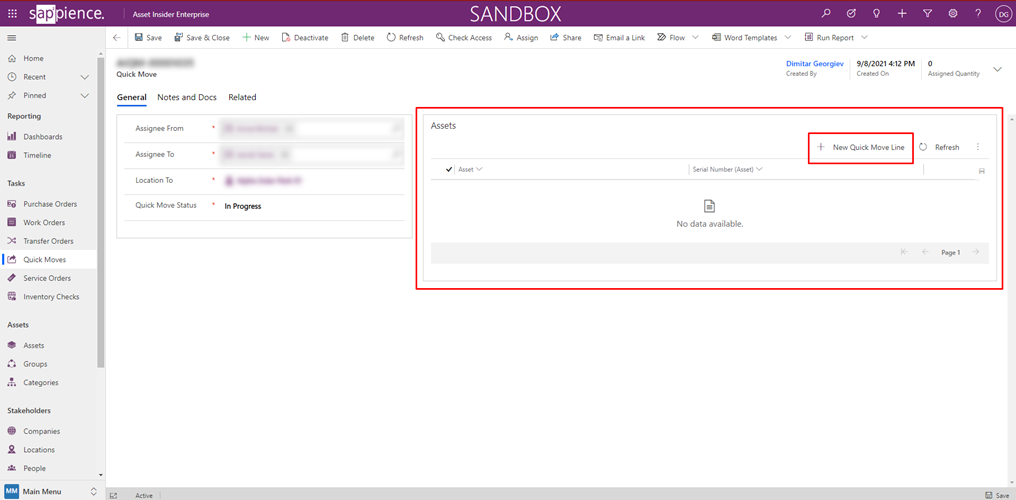
-
- Search for the asset by Name;
- Search for the asset by Serial number;
- Choose the asset from the list.
Note: The lookup field is prefiltered to show only assets assigned to “Assignee To”
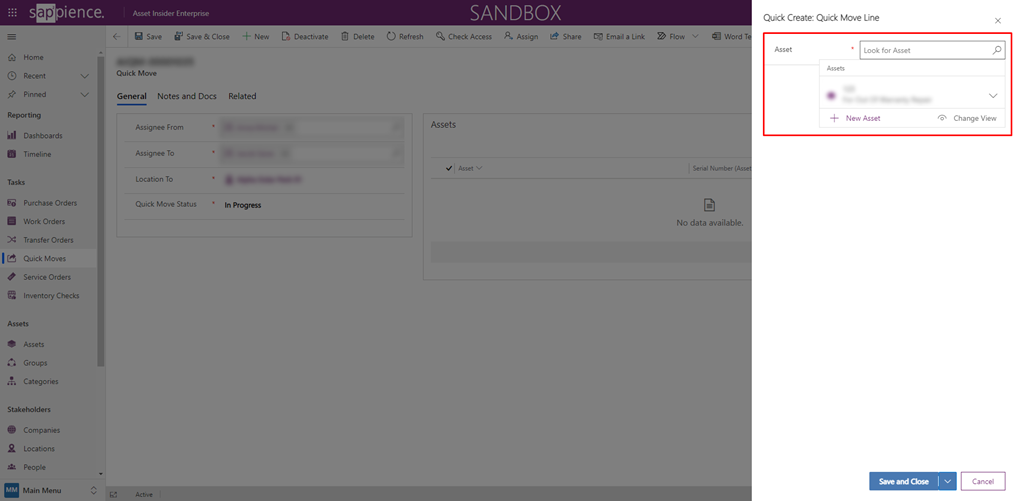
5. After you find and select the desired asset click on the “Save and Close” button
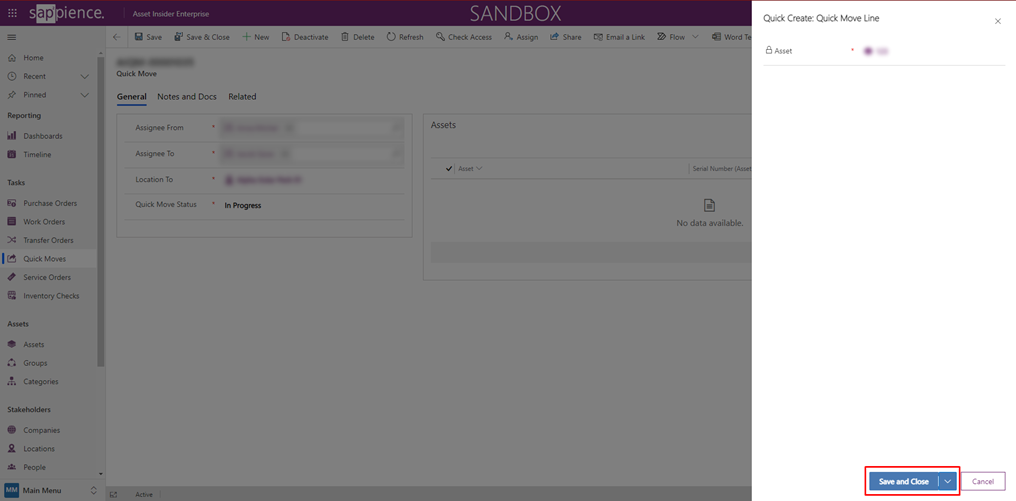
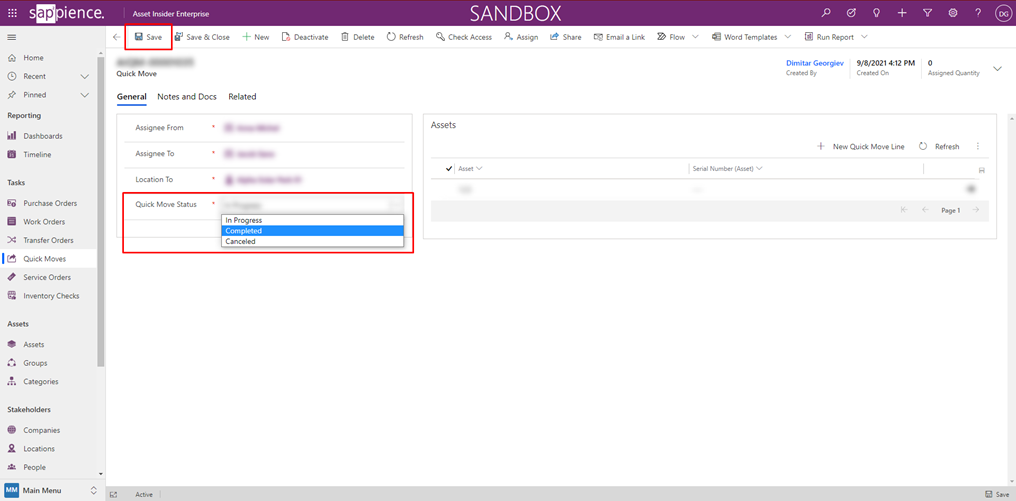
7. For each Quick Move, you can also generate a Word document based on a predefined template. The document contains all the information from the selected transaction.
-
- To do that:
- Click on the “Word Templates” button from the top ribbon
- Select the predefined template -> Asset Insider will automatically generate the document
- To do that:
Note: The document can be generated as soon as the Quick Move is created as a record.
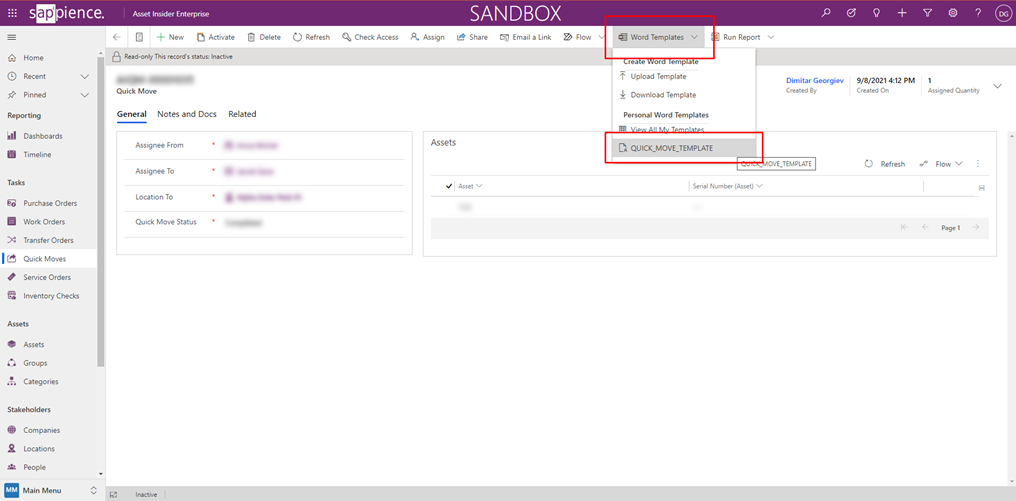
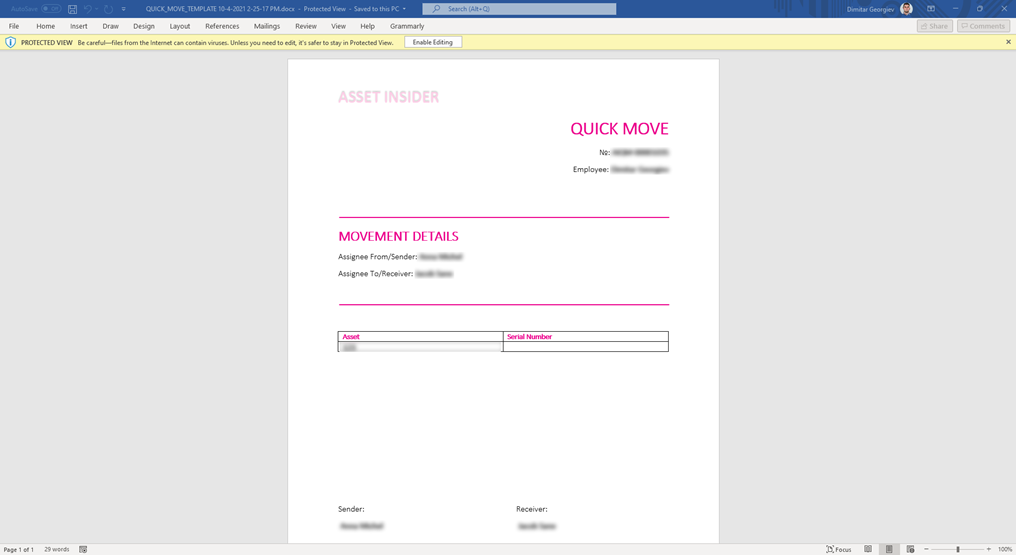
Result
When the Quick Move has been completed several things happen in the backend:
- The asset/s Assignee will be replaced with the person chosen in the “Assignee To” field.
- Depending on the location of the asset/s:
- If the asset/s is in the same location as “Location To” -> asset/s’ Location will remain the same
- If the asset/s is in a different location than “Location To” -> asset/s’ Location will change accordingly -> If the new Location is from a different Company -> the asset/s’ Company will also be changed
An event will be generated for the performed operation