In terms of Asset Insider, Maintenance functionality is closely related to the Work Orders and their automatic creation based on a specific event. In this section, you will find information on how to set up your maintenance plans.
Where to find Maintenance functionality?
Maintenance functionality is located in the Settings menu of the Asset Insider.
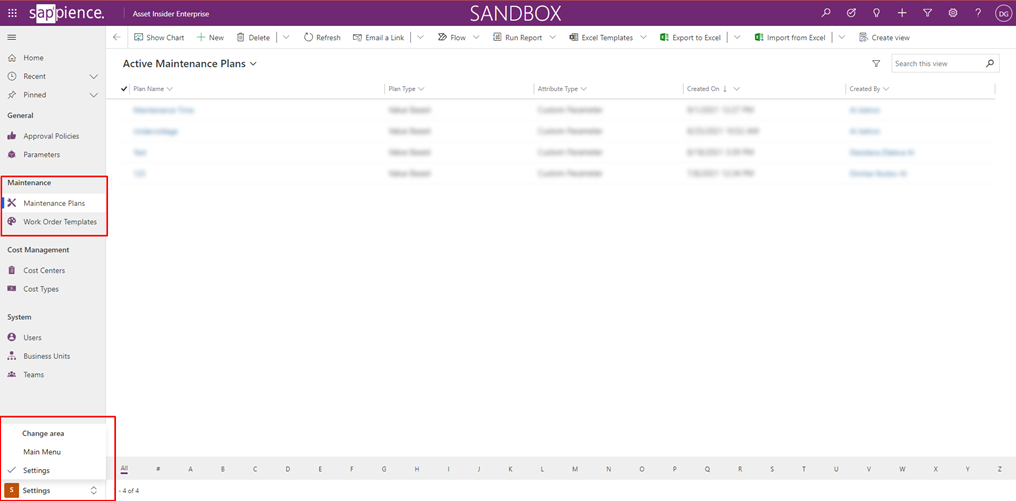
Overview
The maintenance functionality of Asset Insider allows you to set up the automatic creation of Work Orders based on predefined events.
These predefined trigger events can be two types:
- Date based – events that automatically generate Work Orders for maintenance when a specific date occurs (For example: annual vehicle oil change date)
- Value-based – events that automatically generate Work Orders for maintenance when a specific custom parameter reach its value (for more information go to the “Custom Parameters” section)
How to set up a Maintenance Plan?
Before setting up a maintenance plan you need to create a Work Order Template that it will use later for automatically generating Work Orders based on this template.
To do this:
- First, click on the “Work Order Templates” from the Side Menu and then on the “New” button
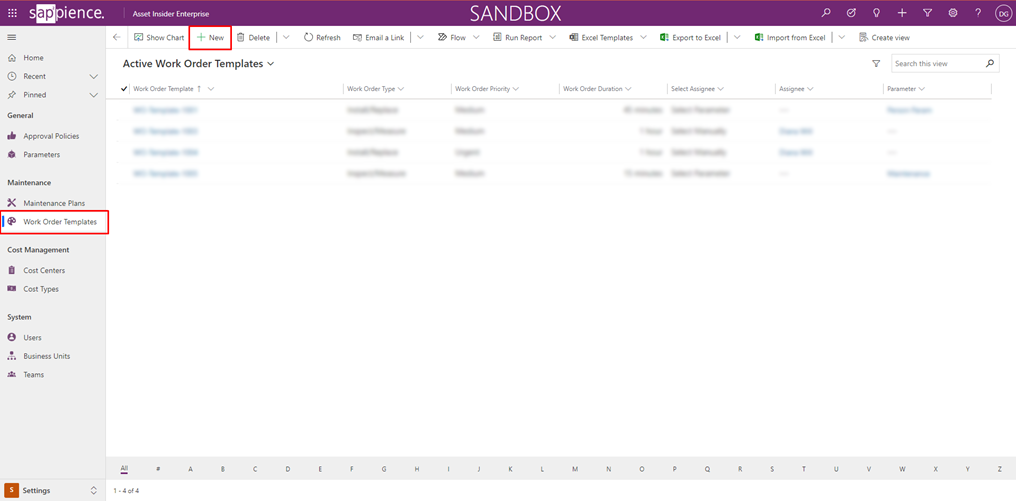
2. Fill in the information that will be used later for the automatic creation of the Work Order and click on the “Save” button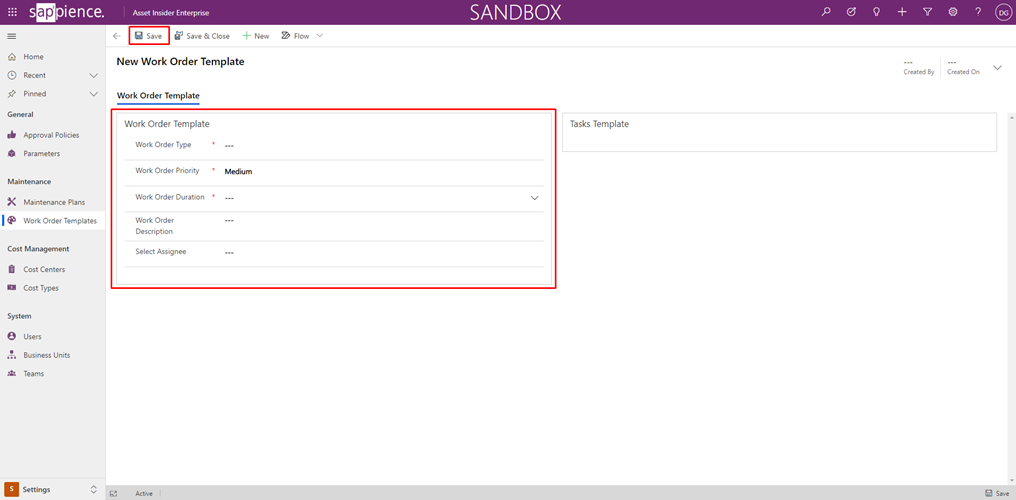
Note: You can choose between a manual selection of the person who will perform the maintenance task and a custom parameter of type “Person” (for more info go to “Custom Parameters” section)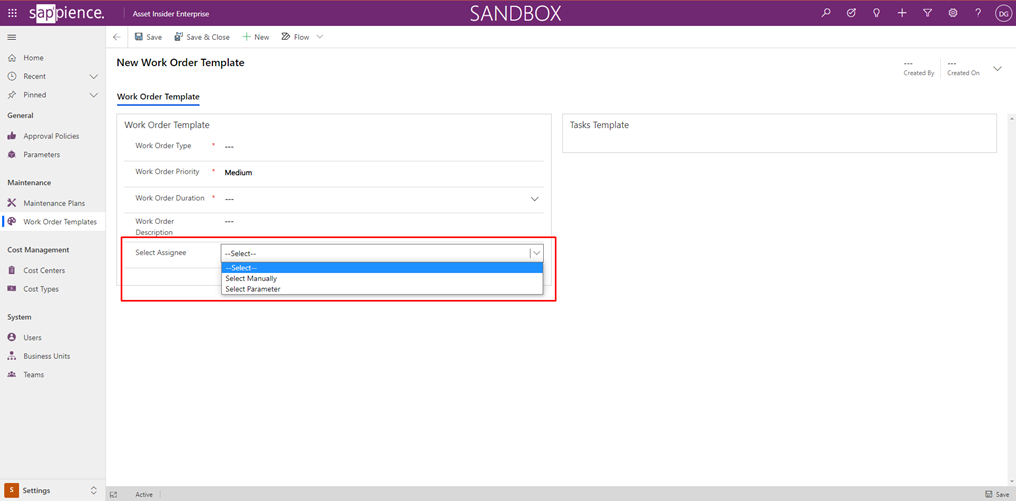
3. While creating or later you can add a specific tasks which you would like to be performed. They will be visible later in the “Tasks” tab of the created Work Order. To add a task:
-
- Click on the “New Task Button”
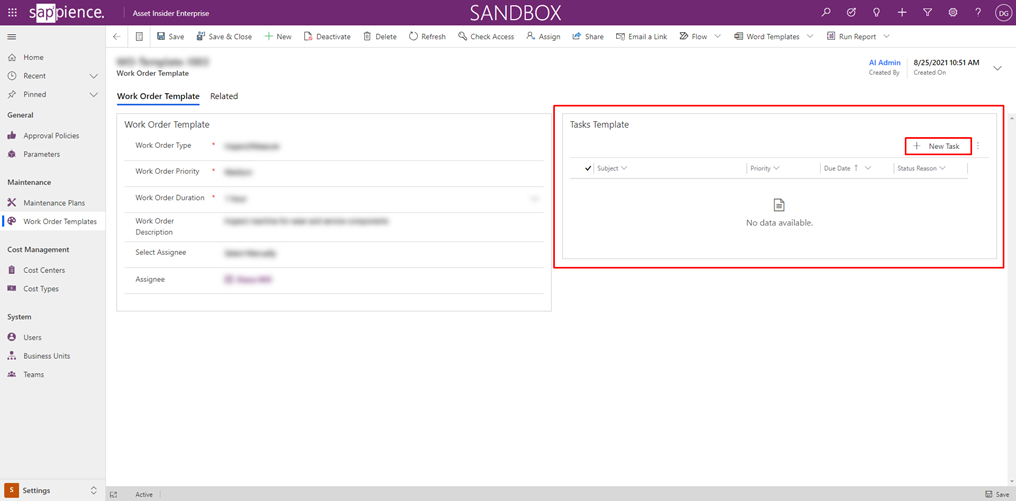
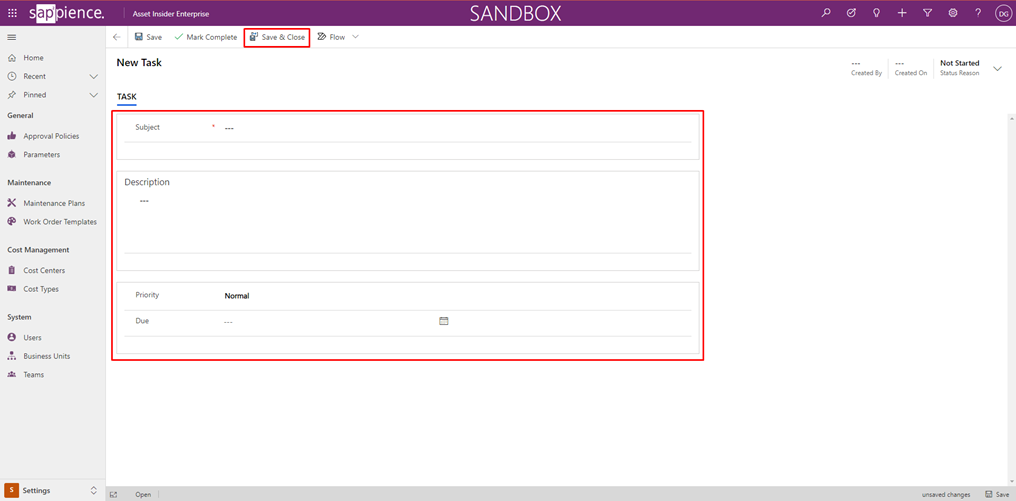
After creating a Work Order Template you are ready to create your maintenance plan.
To do this:
- First, click on the “Maintenance Plans” from the Side Menu and then on the “New” button
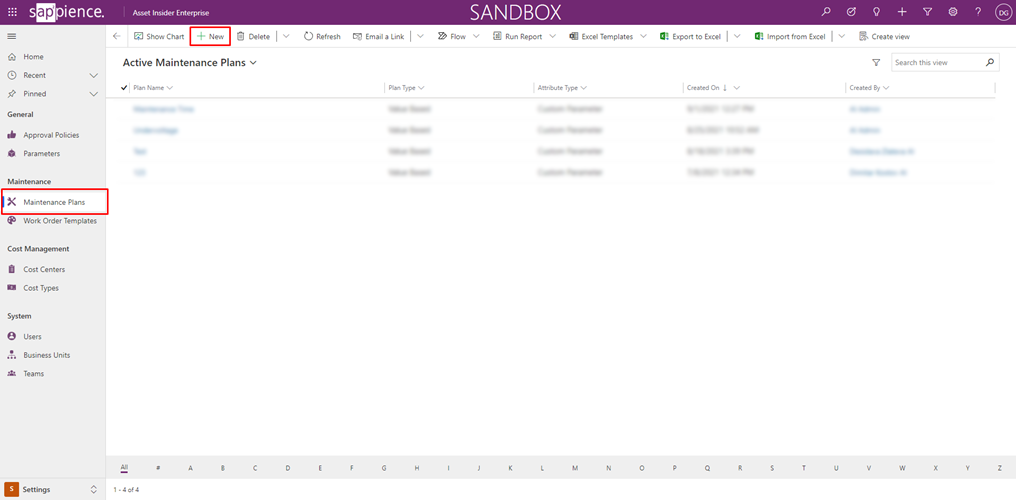
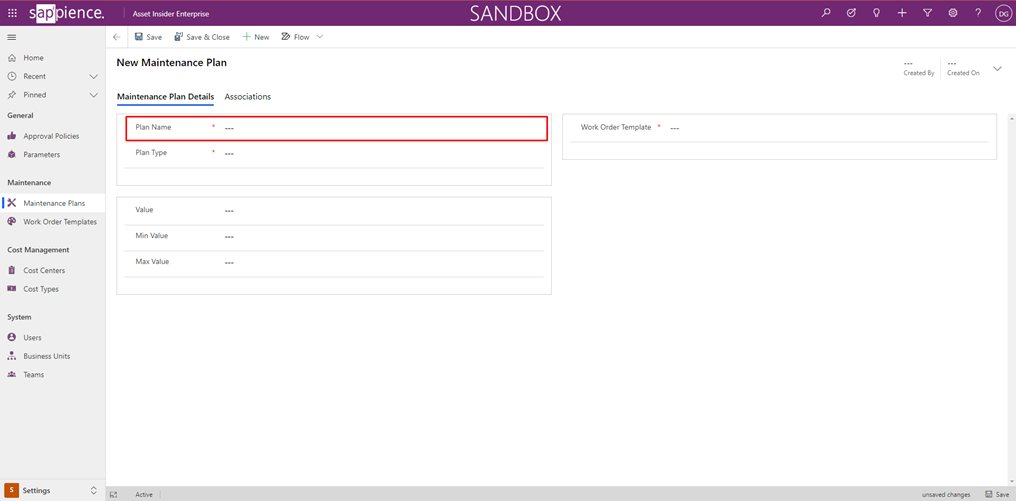
- Choose between “Date Based” and “Value Based” plan type
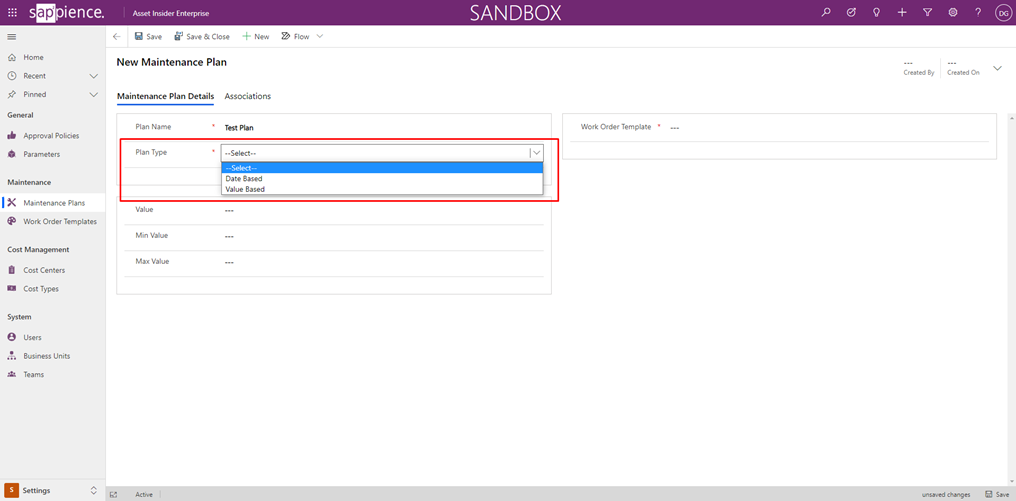
- If you select “Date Based” type as an event to trigger the automatic Work Order creation:
- First you will need to choose which date field you want to be your trigger
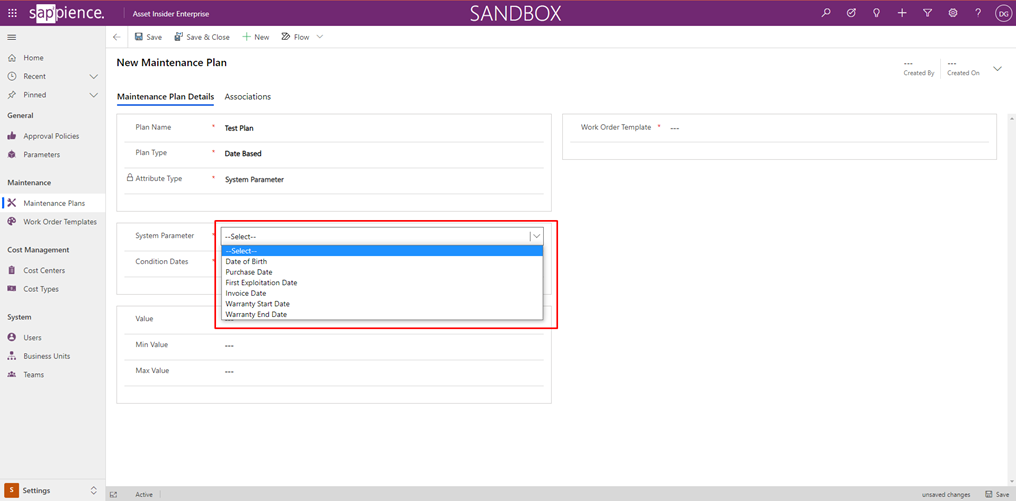
- Then you have to define when you want your event to be triggered
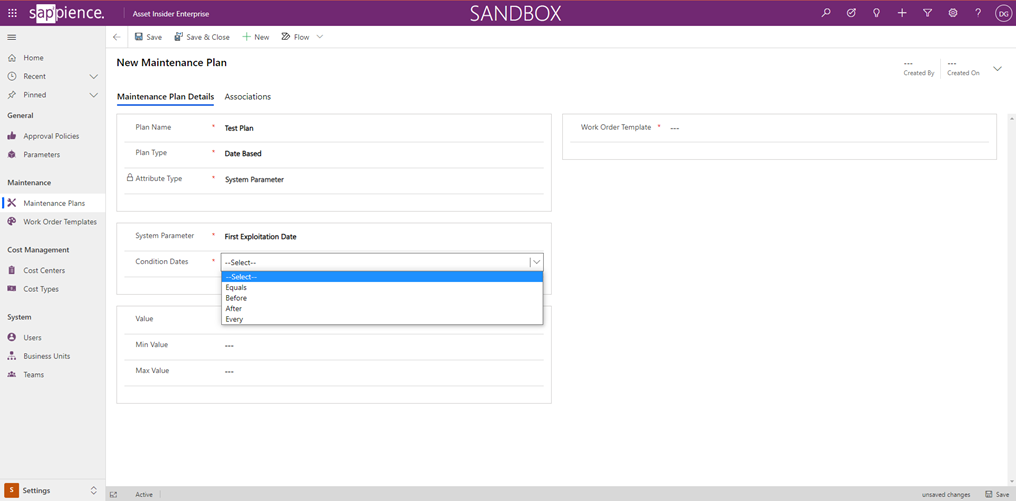
- In the end you should set the value that you want to be met
Note: Depending on what data operator you choose in the previous step there will be different options for the value.
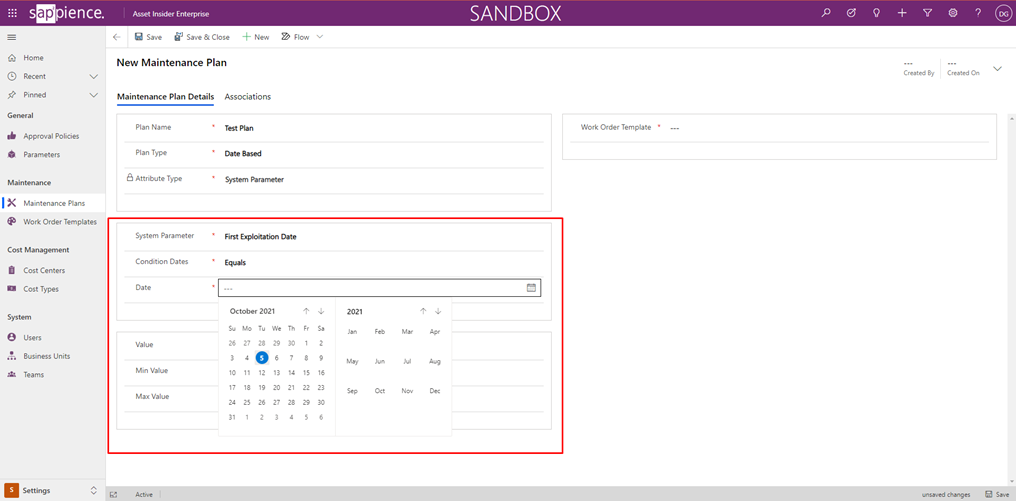
b. If you select “Value Based” type as an event to trigger the automatic Work Order creation:
-
- First you need to choose a custom parameter which value will then trigger the event
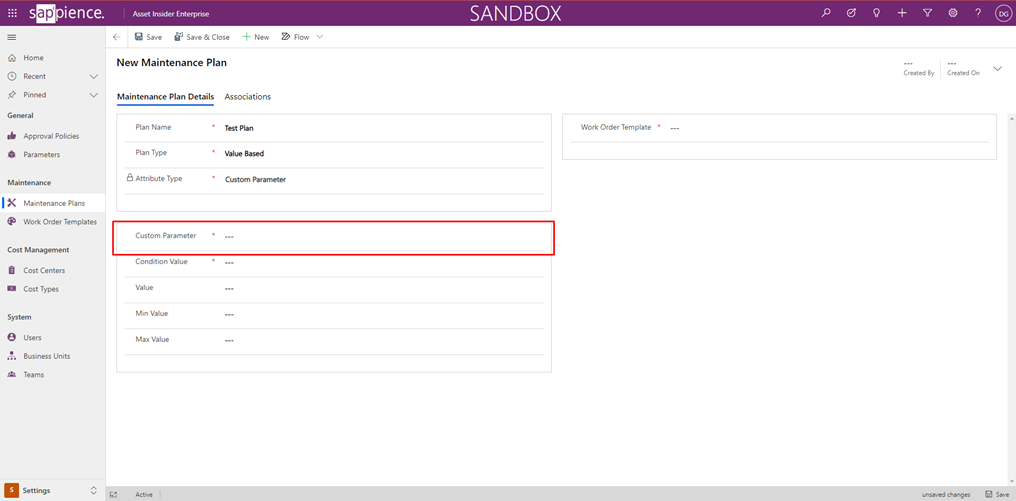
- Then you need to select based on what condition you want the event to be triggered
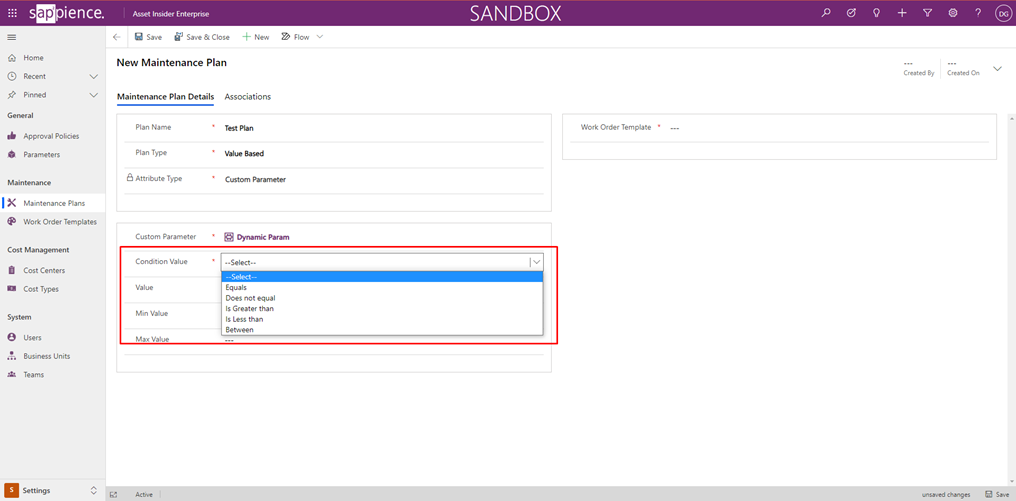
- Finally you need to set a value (min and max values if you use “between” data operator in the previous step) for the trigger
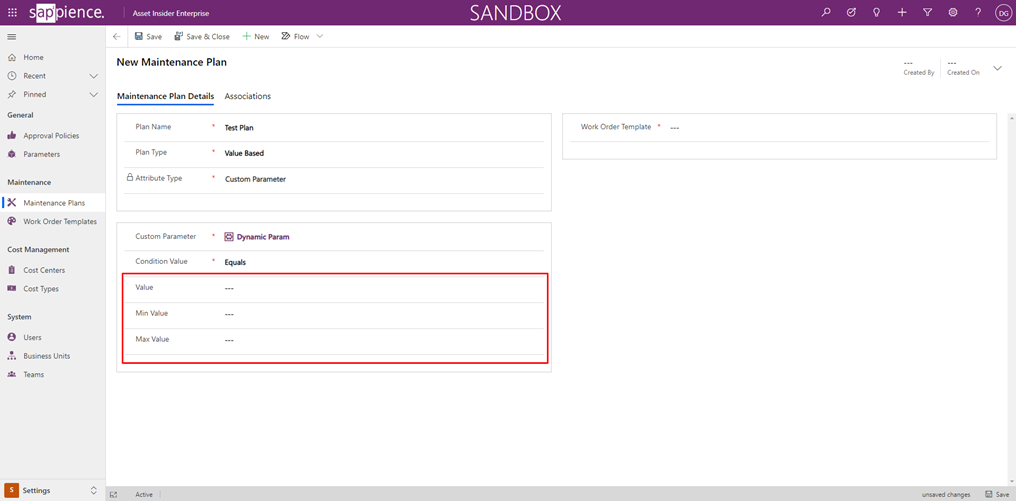
- As a last step before saving your maintenance plan you need to choose a Work Order template for it
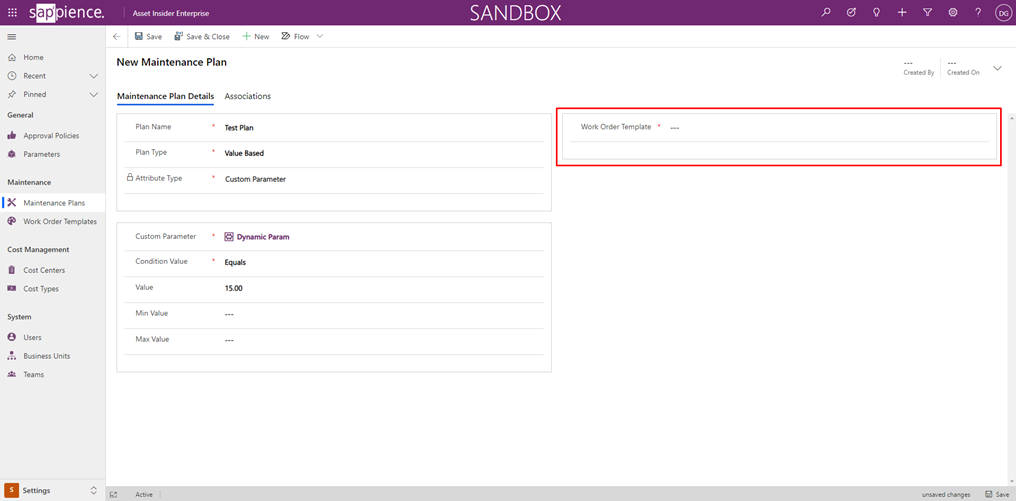
Result
Every time when an event based on some of your maintenance plans occurs there will be an automatically generated Work Order for it.
