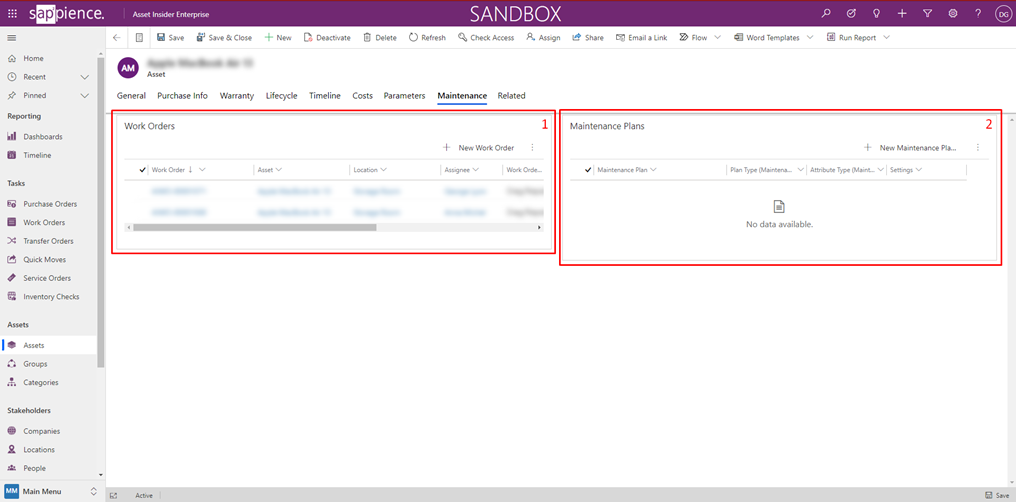Assets are the lowest level in the classification. Each asset can be part of one group and one category.
Where to find the Assets?
Assets are located on the Left Side Bar Menu.
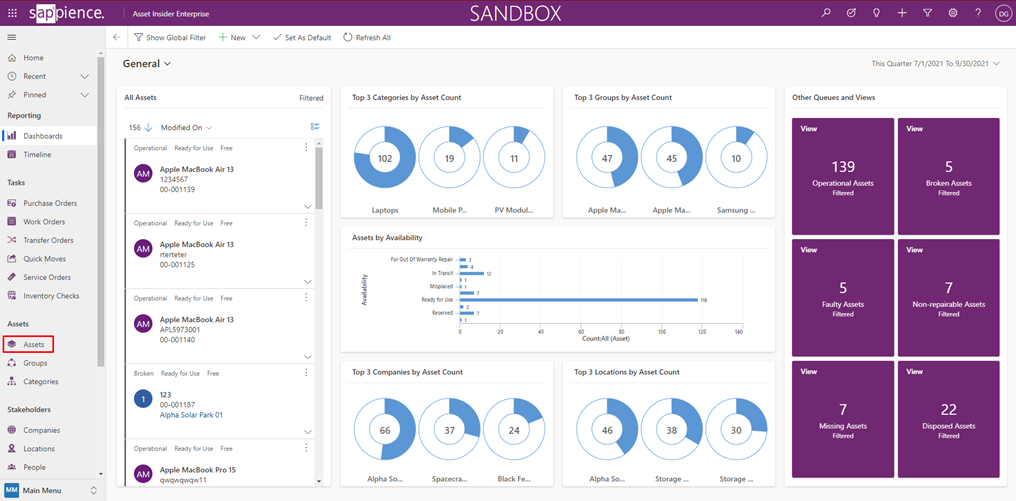
Overview
Assets Hierarchy
Each asset can have a related parent asset which is visible in the asset hierarchy view.
- If an asset has a related parent there will be a small hierarchy icon next to it.
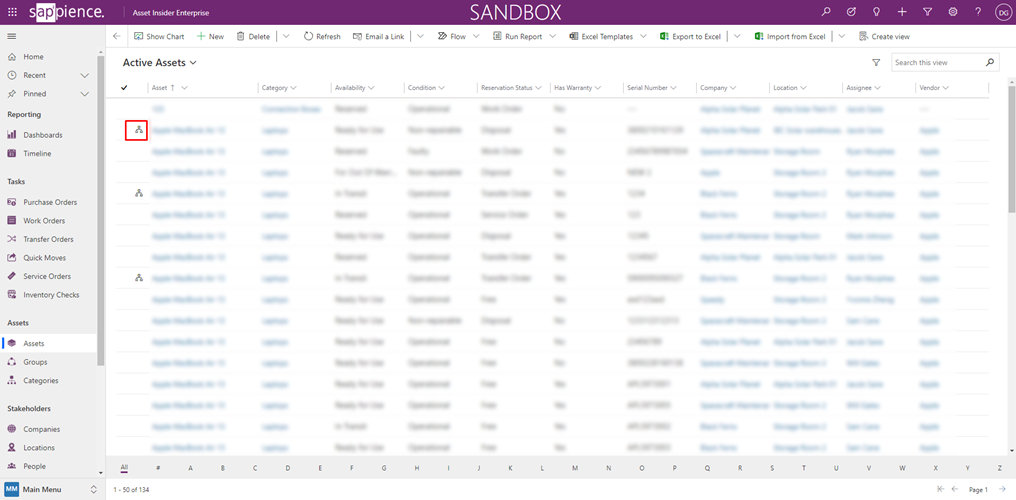
- When you click on the icon, a new view will open. This view represents the relation between the two assets.
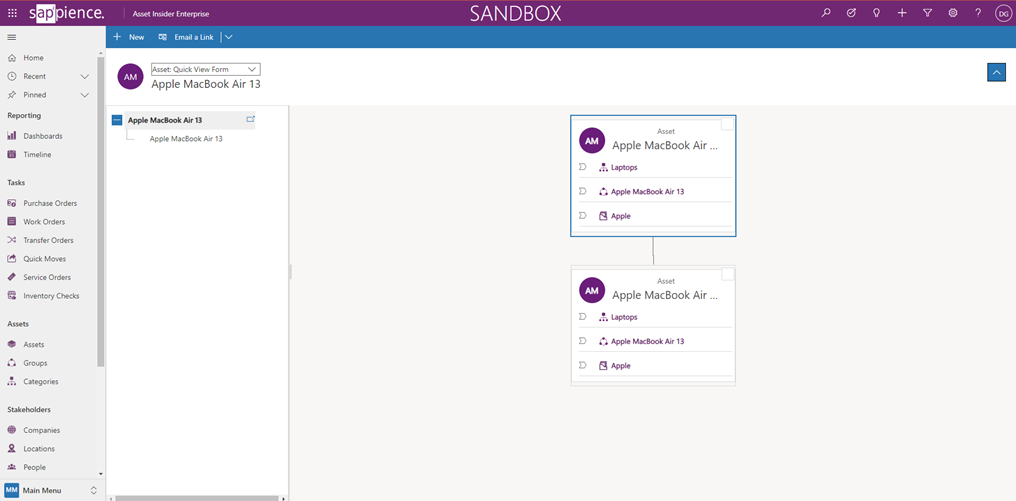
Information in the Asset
Assets are the lowest level in the classification. Each asset can be part of one group and one category.
In each asset, there is the following information available:
- Tab 1 (General):
- Asset Name - the name of the asset
- Asset Photo - the photo of the asset (optional)
- Parent - the name and a link to the parent asset (if there is one; it will become part of the hierarchy)
- Description - Description of the asset (optional)
- Availability - availability status of the asset. Possible values:
- Ready for Use
- Reserved
- Installed
- Misplaced
- For Inspection
- For Warranty Repair
- For Out Of Warranty Repair
- Missing
- Lost
- Sold
- In Transit
- Replace
- Reservation Status - reservation status of the asset. Possible values:
- Free
- Transfer Order
- Work Order
- Quick Move
- Service Order
- For Inventorying
- Disposal
- Condition - condition of the asset. Possible values:
- Operational
- Faulty
- Broken
- Non-repairable
- Serial Number - Unique Identifier
- Internal Number - Automatically generated sequence number
- Category - a name and a link to the asset’s category
- Group - a name and a link to the asset’s group
- Company - a name and a link to the asset’s company
- Location - a name and a link to the asset’s location
- Assignee - a name and a link to the asset’s assignee
- Asset Ownership - information about the asset’s ownership. Possible values:
- Own
- Lease
- Rent
- Other
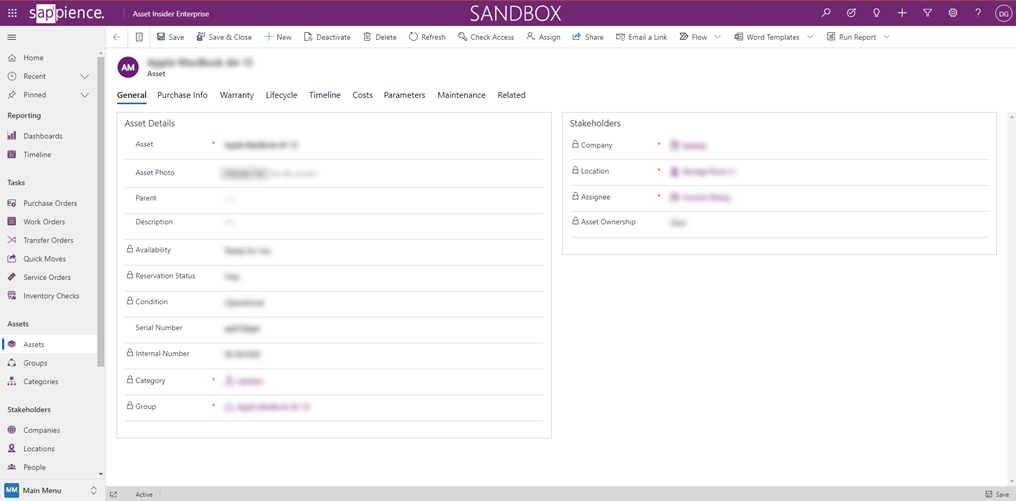
- Tab 2 (Purchase Info):
- Manual entry - possibility to manually enter purchasing information
- If “Manual entry” is not switched to “Yes” the second field will be the link to the Purchase Order of the asset
- Vendor - the name and a link to the vendor of the asset
- Invoice Date - the date of the invoice
- Invoice Number - the number of the invoice
- Invoice Link - a link to the invoice
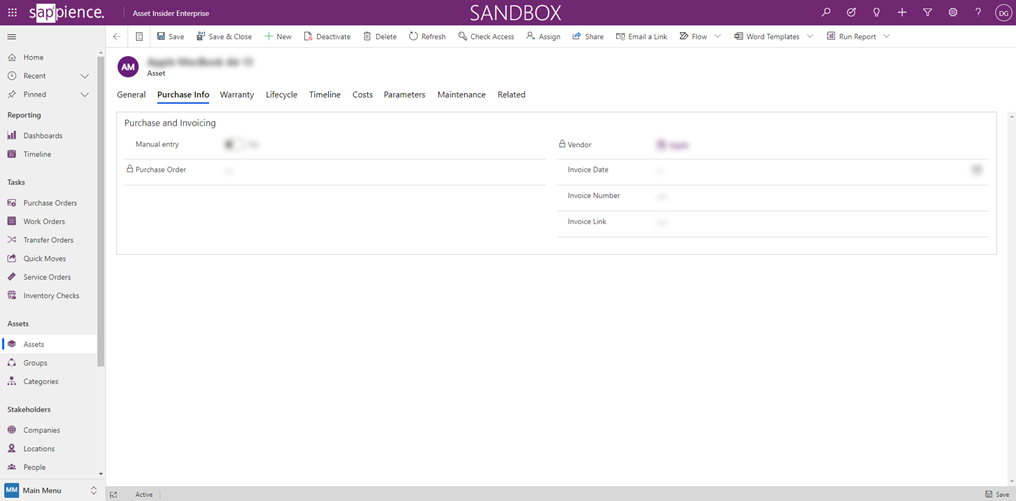
- Tab 3 (Warranty):
- Has Warranty -information about whether the asset has a warranty or not
- Warranty Service Provider - information about who is the warranty service provider
- Warranty Start - the start date of the warranty based on the Purchase Order Receiving Date
- Warranty Duration (in months) - the duration of the warranty
- Warranty End - the end date of the warranty
- Warranty Days Left - an auto-calculated field with information about how many days are left of the warranty based on the Active warranty agreement and/or warranty extensions
- Warranty Agreements - list with active warranty agreement and extensions (documents)
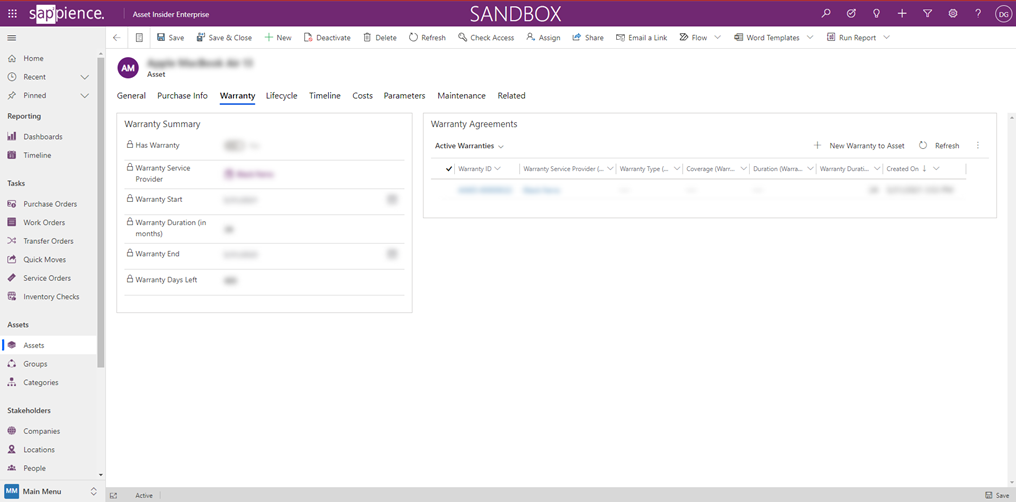
- Tab 4 (Lifecycle):
- A timeline with information about the number of past months since the date of birth of the asset (field #10)
- A timeline with information about the number of past months since the date of first exploitation (field #12)
- Planned Disposal Date - planned disposal date (auto-calculated) based on the Planned Total Life field
- Disposed - information about whether the asset is disposed or not
- Disposal scenario - information about what to happen with the asset on disposal. Possible values:
- Sell
- Disassemble
- Return
- Scrap
- Other
- Planned Total Life (in months) - information about how many months will be the total life of the asset
- Planned Usage Period (in months) - information about how many months the asset will be used
- Asset Condition - information about the asset’s condition by the day of purchase. Possible values:
- New
- Good
- Functional
- Deteriorating
- Bad
- Failed
- Acquisition condition - information about the asset’s acquisition condition. Possible values:
- New
- Refurbished
- Used
- Date of Birth - information about the asset’s date of birth (the date when the asset had been produced by the manufacturer)
- Purchase Date - the date of purchase
- First Exploitation - the date when the asset has been used for the first time
- Created On - the date when the record about the asset has been created
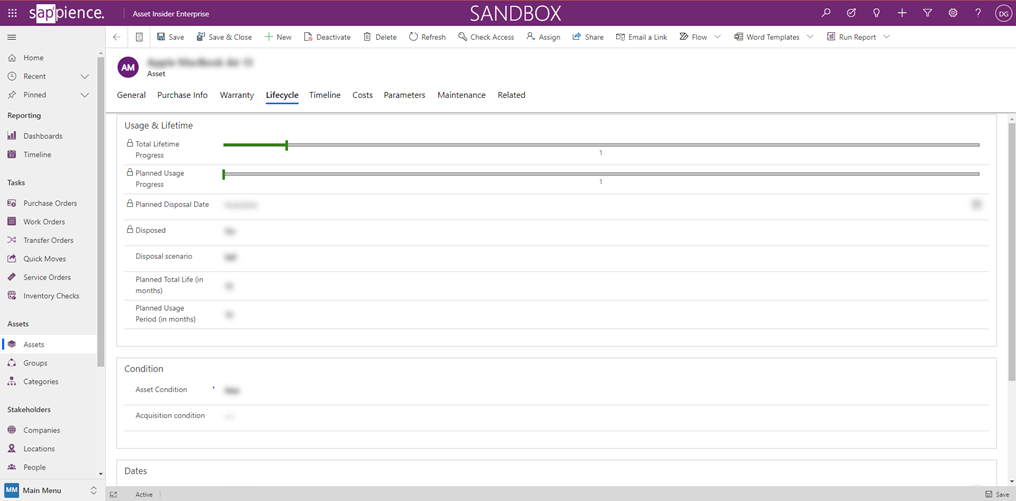
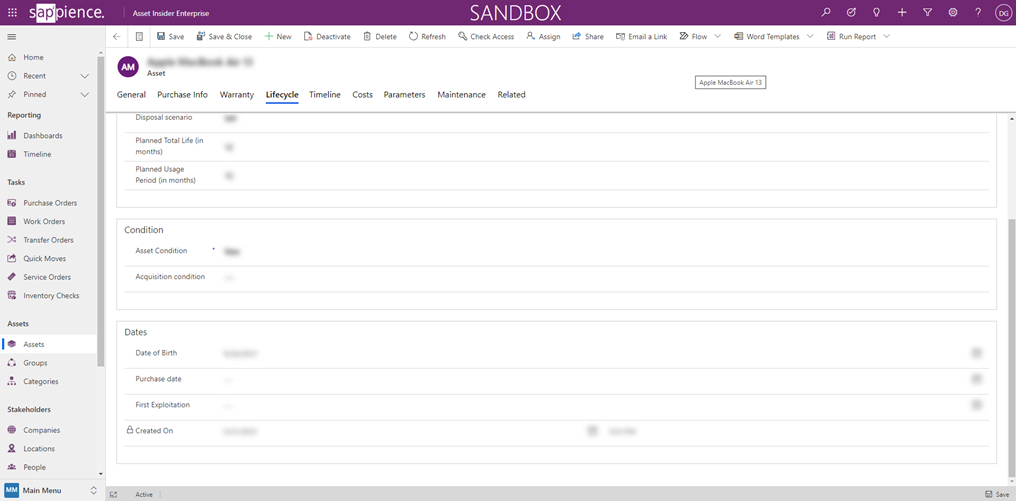
- Tab 5 (Timeline):
In this tab, there is a timeline representation with information about all events that happened to the asset from the day of purchase to its disposal
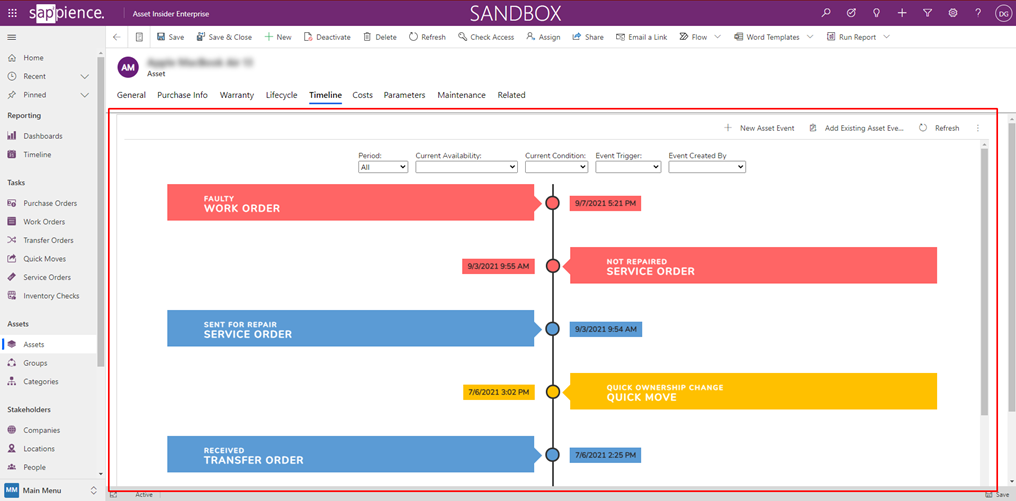
- By clicking on the specific event, you can find relevant information about the selected event
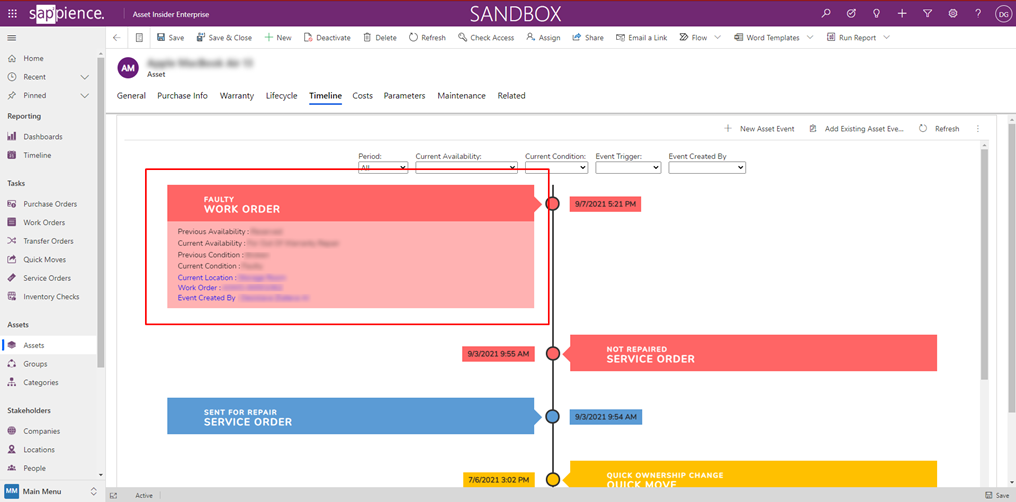
- Tab 6 (Costs):
- A list with all costs made for the selected asset. For example:
- Purchasing costs
- Shipping costs
- Work Order costs, etc.
- Graphical representation of the mentioned costs
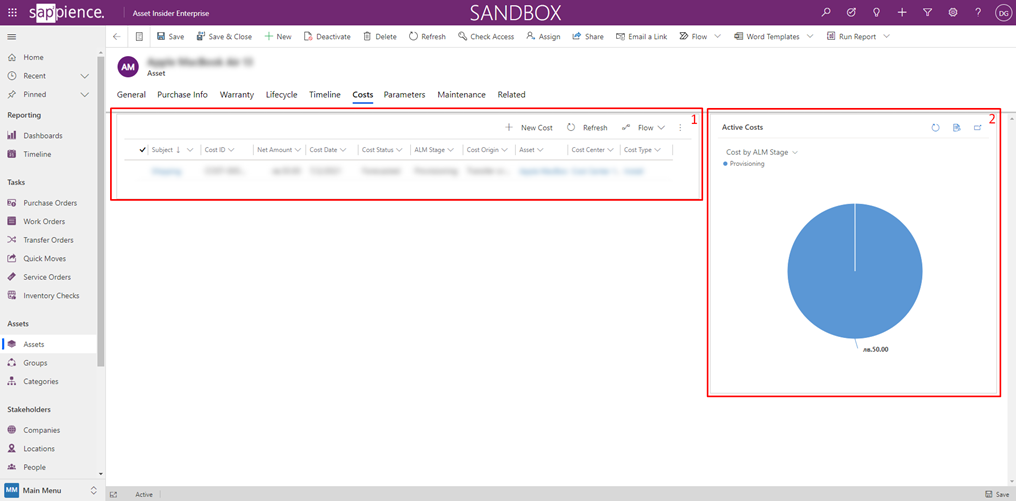
- Tab 7 (Parameters):
- Information about custom parameters related to the asset
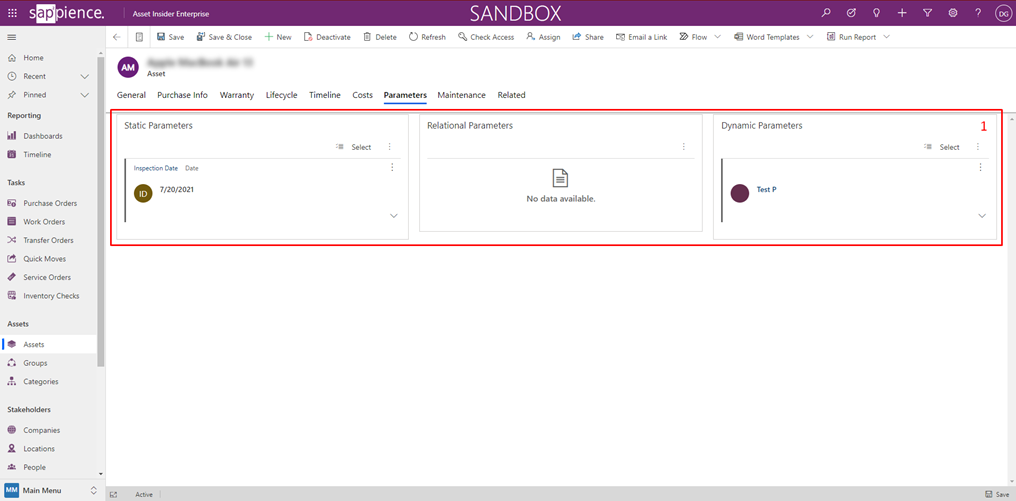
- Tab 8 (Maintenance):
- A list with all active “Work Orders” for the asset
- A list with all related “Maintenance Plans” for the asset